はじめに
最近は何でも、映画や音楽、ゲームなど、サブスクリプション型(月払いのサービス)へと移り変わっています。当然マイクロソフトもそこに力を入れて、Officeもサブスクリプション型がかなり一般的になってきました。月約千円が安いかはともかく、最新版が常に使えるのは便利ですよね。(Win10になって、どんなソフトでも数年でサポート切れになるので、こちらに変えるように仕向けているんですけどね・・・)
しかしこのOffice365をインストールが簡単なのはいいのですが、普段使わないソフトまですべて勝手にインストールされてしまいます。あと最近は勝手に64ビットで入れられてしまうんです。これも困りもので、32ビットで昔自分の作ったマクロが動かなくなってしまうんですよね・・・。
ということで、Office365をカスタマイズする方法を今回はご紹介します。
カスタマイズする方法
1.「Office Deployment Tool」をダウンロードしましょう。
2.ダウンロードしたファイルを実行します。
①.「Click here to accept the ….」を選択して、「Continue」を選択する。
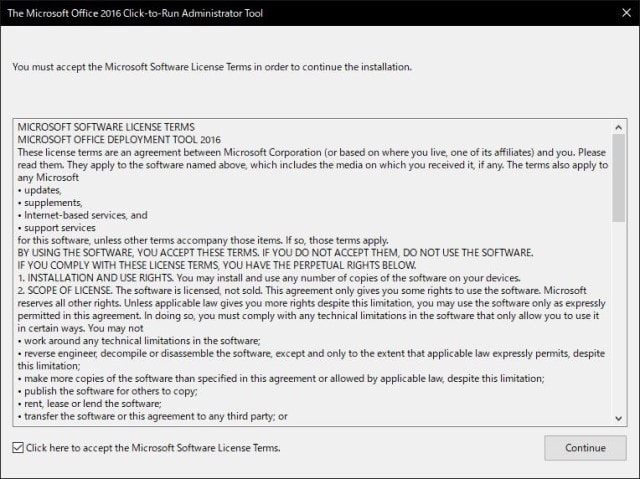
②.「新しいフォルダーの作成」を選択して、適当なフォルダを作成します。
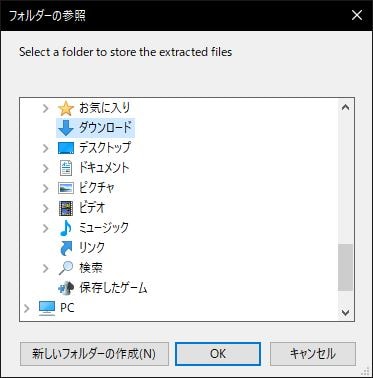
③.作成したフォルダを選択して「OK」を選択します。
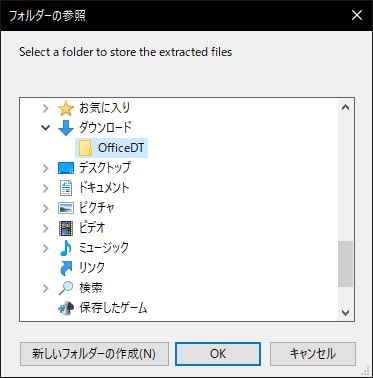
④.「OK」を選択して完了です。
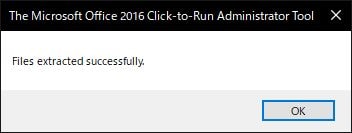
3.2で作成したフォルダに移動し、下記の構成ファイルを作成します。
メモ帳を起動して下記のファイルを作成してください。 (今回はWordとExcelのみにしています。)
ファイル名:configuration.xml
<Configuration>
<Add OfficeClientEdition="32" Channel="Current">
<Product ID="O365ProPlusRetail">
<Language ID="ja-jp" />
<ExcludeApp ID="Access" />
<ExcludeApp ID="InfoPath" />
<ExcludeApp ID="Lync" />
<ExcludeApp ID="Groove" />
<ExcludeApp ID="OneNote" />
<ExcludeApp ID="Outlook" />
<ExcludeApp ID="Publisher" />
<ExcludeApp ID="SharePointDesigner" />
<ExcludeApp ID="Visio" />
</Product>
</Add>
</Configuration>
4.2で作成したフォルダに移動し、ファイルパスが表示されているところに「cmd」と入力します。
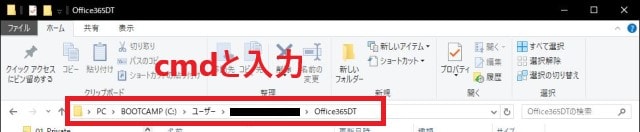
5.下記のコマンドを入力して、実行します。
後は自動的にカスタマイズされますので作業が終わるまで気長に待ちましょう。
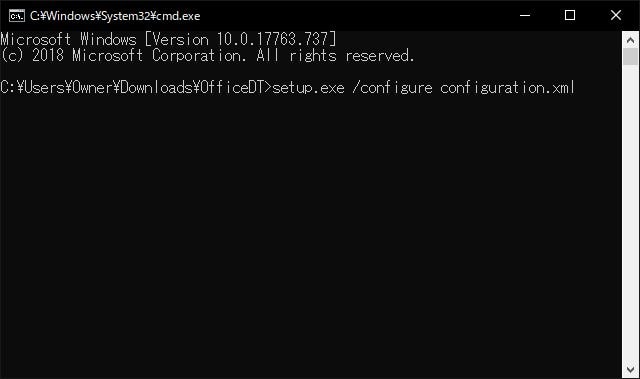
まとめ
Office365のカスタマイズ方法を今回は紹介しました。
不要なソフトがあるとPCが煩雑になりますし、無駄にHDDの容量を食いますので、シンプルが一番ですよね。私のように気になる方は、是非試してみてくださいね。



